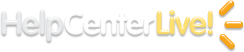HelpCenter Live! Upgrading
2.1.2 -> 2.1.3 and 2.1.1 -> 2.1.3
NOTE: This page is undergoing revision, as 2.1.3 has not been released yet…
WARNING: Neither 2.1.2 nor 2.1.3 are supported on Windows servers with anything other than PHP 4.x.x. If you are using PHP 5 on your windows server we can not support the app. Additionally this may be expanded for any ISAPI PHP install. This is due to the Smarty template engine not supporting these situations. We will be changing the Smarty Template engine for 3.0.0, however this will probably require HUGE rewrites of HCL, which is just not feasible for a minor or maintenance version change.
2.1.3 is a drop in upgrade for 2.1.2. What this means is that you copy new files over the old files. Here are the steps, in order:
1. BACKUP your /hcl directory and your HCL database. Do not skip this step, if you have to roll back it can be a bear if you don’t keep exactly what you had before the upgrade.
2. Download 2.1.3 from https://helpcenterlive.com
3. Unzip the file into a local directory, we’re going to delete some files before we upload.
4. Delete the following from your local version of 2.1.3:
A. /cache
B. /compile
C. /icons
D. config.php
5. If you want your users to be able to delete transcripts (probably not a good idea), download
config.php to your 2.1.3 directory and edit it, somewhere in the file (it really doesn’t matter, just
between the <? and ?>) and add the following: $conf[‘opdelete’] = true;
6. Upload your 2.1.3 directory to your site, right over the top of the existing files and folders. When your
ftp software asks to over right, say yes, or yes to all.
7. If you can part with osTickets, go into /hcl/modules/ and remove the osTicket directory. osTicket is dead
and full of issues, removing it is the only fix.
——————————-
Upgrading 2.1.1 to 2.13:
1. Unzip the files on your local machine
2. Upload the entire ‘hcl’ directory (overwite existing files) except the icons directory
3. CHMOD /config.php to 777
4. CHMOD /compile/ to 777
5. CHMOD /cache/ to 777
6. Go to http://www.YOURWEBSITE.com/hcl/setup
7. Follow the instructions and choose upgrade when prompted
Note: Windows server users should use the permission portion of their control panel to give the web user
write acess to /config.php /compile/ /cache/ and /icons/
——————————-
You should now be able to log into your newly upgraded HCL system.